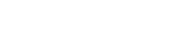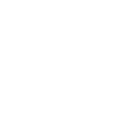test sức khỏe nguồn cứng là một phía trong những thao tác khách hàng nên thực hiện sau 1 thời gian dùng nhằm hỗ trợ máy tính đều luôn làm việc phía trong tình huống cách tốt nhất. Sau đó là những cách thực hiện kiểm tra sức khỏe ổ cứng được lắm khách hàng dùng. Thêm với theo dõi nhé!
- Để lệnh kiểm tra nguồn cứng bằng WMIC tương ứng sau:
+ Bước một: nhấn cụm phím "Windows + R" để mở cửa sổ Run. Tiếp theo, các bạn nhập từ khóa "cmd" rồi kích "OK" để mở cửa sổ Command Prompt.
+ Bước 2: tại cửa sổ Command Prompt, các bạn gõ lệnh: wmic diskdrive get cấu tạo, status.
+ Bước 3: tình trạng sẽ trả về "Pred Fail" giả sử nguồn của các bạn sắp hỏng hay "OK" giả sử nó cảm thấy nguồn đang hoạt động hiệu quả.


- ví như bạn đọc cảm nhận ổ cứng chưa cần SSD của mình bị chậm, thì các bạn do vậy test quan sát chính nó bị phân mảnh ra sao. Bạn dùng thử cách thực hiện chuyện này thông qua phương thức sử dụng công cụ chống phân mảnh được chấp nhận phía trong Windows 10: Nhập "defrag" vào menu Start > truy nhập vào "Defragment and Optimise Drives" > tiếp đó tích hợp nguồn &i nhấp vào "Analyse". Nếu như một trong những điều phân mảnh được phát hiện, hãy nhấp vào "Optimise" (trước đó được gọi là Defrag) cho ổ đây.
Bước 2: phía trong cửa sổ Properties, chuyển sang tab "Tools" &i tiếp theo nhấp vào nút "Check". Bên trong Windows 7, nút được đặt tên là "Check now".

Bước 3: bên trong Windows tám một và 10, Windows hãy thử hiện ra đối với bạn đọc rằng nó chưa tìm thấy bất kỳ lỗi nào trên ổ đĩa. Các bạn còn có thể thao tác quét thủ công thông qua phương pháp nhấp vào "Scan driver". Yếu tố này đầu tiên sẽ thực hiện quét mà chưa phải xử lý, vì thế chính nó sẽ không chạy máy lại PC của bạn đọc tại thời điểm này. Ví như một trong những điều quét êm ổ đĩa dành cho thấy bất kỳ hỏng hóc nào, Windows sẽ trình bày tùy đồng ý đó dành cho bạn đọc.

Bước 4: sau khi Windows quét mạch đĩa của bạn đọc, nếu chưa thể tìm kiếm thấy lỗi, bạn đọc có thể chỉ phải nhấp vào “Close”.
- BIOS (viết dừng của Basic Input/Output System - khối hệ thống đầu vào/ra cơ bản) là nơi chứa nhiều nhóm cụm phím được lưu trữ trên một chip Firmware của mainboard hỗ trợ chú ý những tính năng cơ phiên bản của laptop.
- Để đăng nhập BIOS, bạn sẽ cần dùng tới 1 vài tổ hợp phím nhất định (tùy dựa vào loại mainboard hay thế hệ máy). Những phím đăng nhập BIOS phổ biến nhất dành cho máy tính hiện nay F1, F2, F10, F12, DEL cũng như ESC.
- dù đã ở phía trong BIOS, những hướng dẫn đúng về phương pháp kiểm tra tình huống ổ cứng sẽ tùy thuộc vào nhà sản xuất bo nguồn chủ của bạn đọc. Chẳng hạn trên bo nguồn MSI Mortar WiFi B550M này, phía trong BIOS, bạn đọc thử dùng điều hướng đến “Settings -> Advanced -> NVME self-test” để kiểm tra tình trạng chi tiết của ổ cứng NVMe của mình.

- bên cạnh đó, trong môi trường BIOS, bạn đọc có thể test quan sát liệu nguồn cứng của mình nhận được đang thực sự được PC/bo nguồn chủ nhận diện một số tương thích tuyệt đối hoặc chưa.
- ở máy tính xách tay Dell một và HP, bạn đọc hãy thử test tình trạng nguồn cứng bằng phương thức truy cập BIOS &i kiếm tùy thuộc đồng ý "Diagnostics".

- Tính năng nổi bật:
+ Đo lường hiệu suất ổ cứng.
+ nhanh chóng cảnh hiện lên tới người dùng ngay khi ổ cứng gặp vấn đề.
Đọc thêm về test ô cứng: https://www.phongcachxanh.vn/blogs/tin-tuc/test-o-cung-may-tinh
1 phương thức kiểm tra ổ cứng bằng cụm phím WMIC bên trong CMD
- WMIC là một chế độ đời tổ hợp phím đối với phép bạn thực hiện lắm tác vụ quản trị, bao gồm cả kiểm tra hiện tượng ổ cứng. Chính nó sử dụng tính năng SMART (Công nghệ tự động giám sát, phân tích một và xuất hiện cáo) của đĩa cứng để xem trạng thái một và đưa ra những kết luận dễ dàng về tình huống thật của mạch cứng giống như “OK”, “Pred Fail”, v.v. Nhìn chung, WMIC vẫn chính là 1 tổ hợp phím cực kỳ cơ dòng &i cung cấp rất ít thông tin. Nhưng đổi lại chính nó dành cho kết quả êm chóng và vẫn chính là một tính năng được chọn sẵn của Windows ở laptop, laptop.- Để lệnh kiểm tra nguồn cứng bằng WMIC tương ứng sau:
+ Bước một: nhấn cụm phím "Windows + R" để mở cửa sổ Run. Tiếp theo, các bạn nhập từ khóa "cmd" rồi kích "OK" để mở cửa sổ Command Prompt.
+ Bước 2: tại cửa sổ Command Prompt, các bạn gõ lệnh: wmic diskdrive get cấu tạo, status.
+ Bước 3: tình trạng sẽ trả về "Pred Fail" giả sử nguồn của các bạn sắp hỏng hay "OK" giả sử nó cảm thấy nguồn đang hoạt động hiệu quả.

2. Tối ưu hóa một số chống phân mảnh trong Windows 10
- những nguồn cứng SATA cổ xưa đã dần bị các ổ SSD nhanh hơn nhiều “soán ngôi”, nhưng chúng còn rất phổ thông &i là một cách với chi phí hợp lý để lưu trữ những thứ như hình ảnh, video &i các đời file không quá nặng thứ hai. SSD hoạt động hơi khác nữa 1 chút &i mặc dù chúng không bao giờ cần chống phân mảnh (vì chuyện phân mảnh liên quan tới nơi data được lưu trữ tại nguồn &i đó không thể hãy cũng là điều nên để ý tại SSD), nhưng đôi khi chúng cần được tối ưu hóa.
- ví như bạn đọc cảm nhận ổ cứng chưa cần SSD của mình bị chậm, thì các bạn do vậy test quan sát chính nó bị phân mảnh ra sao. Bạn dùng thử cách thực hiện chuyện này thông qua phương thức sử dụng công cụ chống phân mảnh được chấp nhận phía trong Windows 10: Nhập "defrag" vào menu Start > truy nhập vào "Defragment and Optimise Drives" > tiếp đó tích hợp nguồn &i nhấp vào "Analyse". Nếu như một trong những điều phân mảnh được phát hiện, hãy nhấp vào "Optimise" (trước đó được gọi là Defrag) cho ổ đây.
3. Cách kiểm tra sức khỏe ổ cứng bằng công cụ có sẵn tại Windows
Bước 1: chạy công cụ Check Disk từ desktop bên trong Windows thực đơn giản. Phía trong File Explorer, trỏ chuột phải vào nguồn đĩa các bạn muốn kiểm tra, rồi tích hợp “Properties”.Bước 2: phía trong cửa sổ Properties, chuyển sang tab "Tools" &i tiếp theo nhấp vào nút "Check". Bên trong Windows 7, nút được đặt tên là "Check now".

Bước 3: bên trong Windows tám một và 10, Windows hãy thử hiện ra đối với bạn đọc rằng nó chưa tìm thấy bất kỳ lỗi nào trên ổ đĩa. Các bạn còn có thể thao tác quét thủ công thông qua phương pháp nhấp vào "Scan driver". Yếu tố này đầu tiên sẽ thực hiện quét mà chưa phải xử lý, vì thế chính nó sẽ không chạy máy lại PC của bạn đọc tại thời điểm này. Ví như một trong những điều quét êm ổ đĩa dành cho thấy bất kỳ hỏng hóc nào, Windows sẽ trình bày tùy đồng ý đó dành cho bạn đọc.

Bước 4: sau khi Windows quét mạch đĩa của bạn đọc, nếu chưa thể tìm kiếm thấy lỗi, bạn đọc có thể chỉ phải nhấp vào “Close”.
bốn. Kiểm tra BIOS
- Miễn là bạn đọc đang sở hữu một bo nguồn chủ khá hiện đại, bạn có thể khởi chạy quá trình test mạch cứng bên trong BIOS mà chưa thể nên theo dõi đến bất kỳ sự can thiệp khó chịu nào hãy thử bắt ổ từ hệ vấn đề hành.- BIOS (viết dừng của Basic Input/Output System - khối hệ thống đầu vào/ra cơ bản) là nơi chứa nhiều nhóm cụm phím được lưu trữ trên một chip Firmware của mainboard hỗ trợ chú ý những tính năng cơ phiên bản của laptop.
- Để đăng nhập BIOS, bạn sẽ cần dùng tới 1 vài tổ hợp phím nhất định (tùy dựa vào loại mainboard hay thế hệ máy). Những phím đăng nhập BIOS phổ biến nhất dành cho máy tính hiện nay F1, F2, F10, F12, DEL cũng như ESC.
- dù đã ở phía trong BIOS, những hướng dẫn đúng về phương pháp kiểm tra tình huống ổ cứng sẽ tùy thuộc vào nhà sản xuất bo nguồn chủ của bạn đọc. Chẳng hạn trên bo nguồn MSI Mortar WiFi B550M này, phía trong BIOS, bạn đọc thử dùng điều hướng đến “Settings -> Advanced -> NVME self-test” để kiểm tra tình trạng chi tiết của ổ cứng NVMe của mình.

- bên cạnh đó, trong môi trường BIOS, bạn đọc có thể test quan sát liệu nguồn cứng của mình nhận được đang thực sự được PC/bo nguồn chủ nhận diện một số tương thích tuyệt đối hoặc chưa.
- ở máy tính xách tay Dell một và HP, bạn đọc hãy thử test tình trạng nguồn cứng bằng phương thức truy cập BIOS &i kiếm tùy thuộc đồng ý "Diagnostics".
5. Sử dụng chương trình test ổ cứng SSD, HDD
11 ứng dụng sau đây trợ giúp bạn đọc test sức khỏe nguồn cứng cực mượt chóng một số tiện lợi tương tự sau:5.1. Chương trình Hard disk Sentinel
- Hard Disk Sentinel (HDSentinel) cũng là phần mềm nổi tiếng về kiểm tra phần cứng bao gồm cả SSD &i HDD. Phần mềm dùng thử cách giúp người sử dụng kiếm, kiểm tra, chẩn đoán và khắc phục những lỗi liên quan tới nguồn cứng của máy tính xách tay.
- Tính năng nổi bật:
+ Đo lường hiệu suất ổ cứng.
+ nhanh chóng cảnh hiện lên tới người dùng ngay khi ổ cứng gặp vấn đề.
Đọc thêm về test ô cứng: https://www.phongcachxanh.vn/blogs/tin-tuc/test-o-cung-may-tinh